Introduction
The Excel Start Screen
The parts of the Excel window
Click the buttons in the interactive below to become familiar with the parts of the Excel interface.
Working with the Excel environment
The Ribbon
- Each tab will have one or more groups.
- Some groups will have an arrow you can click for more options.
- Click a tab to see more commands.
- You can adjust how the Ribbon is displayed with the Ribbon Display Options.
To change the Ribbon Display Options:

There are three modes in the Ribbon Display Options menu:
- Auto-hide Ribbon: Auto-hide displays your workbook in full-screen mode and completely hides the Ribbon. To show the Ribbon, click the Expand Ribbon command at the top of screen.
- Show Tabs: This option hides all command groups when they're not in use, but tabs will remain visible. To show the Ribbon, simply click a tab.
- Show Tabs and Commands: This option maximizes the Ribbon. All of the tabs and commands will be visible. This option is selected by default when you open Excel for the first time.
The Quick Access Toolbar
To add commands to the Quick Access Toolbar:
- Click the drop-down arrow to the right of the Quick Access Toolbar.
- Select the command you want to add from the drop-down menu. To choose from additional commands, select More Commands.
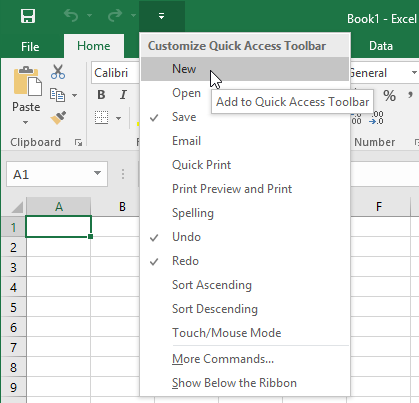
- The command will be added to the Quick Access Toolbar.
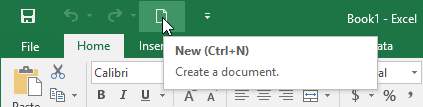
How to use Tell me:
The Tell me box works like a search bar to help you quickly find tools or commands you want to use.
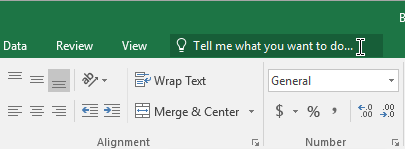
- Type in your own words what you want to do.
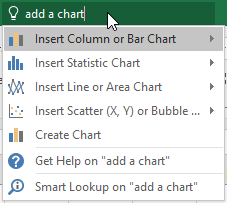
- The results will give you a few relevant options. To use one, click it like you would a command on the Ribbon.
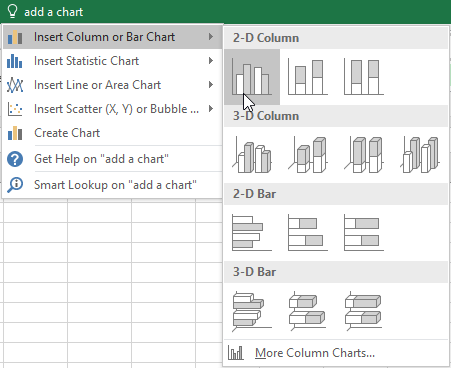
Worksheet views
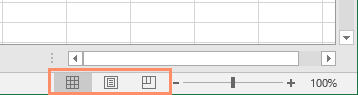
- Normal view is the default view for all worksheets in Excel.
- Page Layout view displays how your worksheets will appear when printed. You can also add headers and footers in this view.
- Page Break view allows you to change the location of page breaks, which is especially helpful when printing a lot of data from Excel.
Backstage view
To access Backstage view:
Click the buttons in the interactive below to learn more about using Backstage view.
Challenge!
- Open Excel.
- Click Blank Workbook to open a new spreadsheet.
- Change the Ribbon Display Options to Show Tabs.
- Using the Customize Quick Access Toolbar, click to add New, Quick Print, and Spelling.
- In the Tell me bar, type the word Color. Hover over Fill Color and choose yellow. This will fill a cell with the color yellow.
- Change the worksheet view to the Page Layout option.
- When you're finished, your screen should look like this:
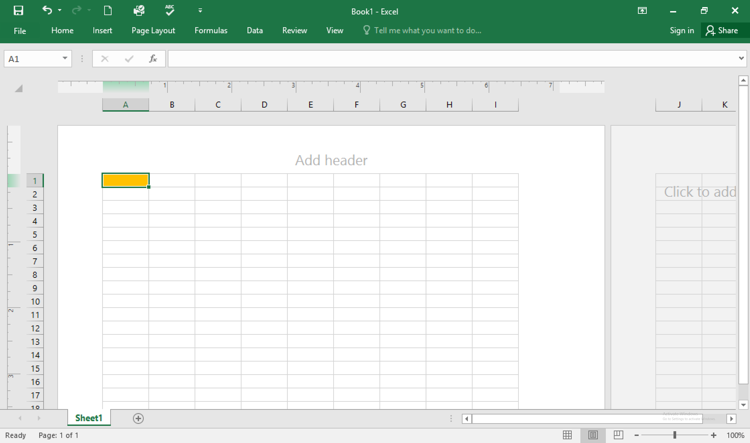
- Change the Ribbon Display Options back to Show Tabs and Commands.
- Close Excel and Don't Save changes.

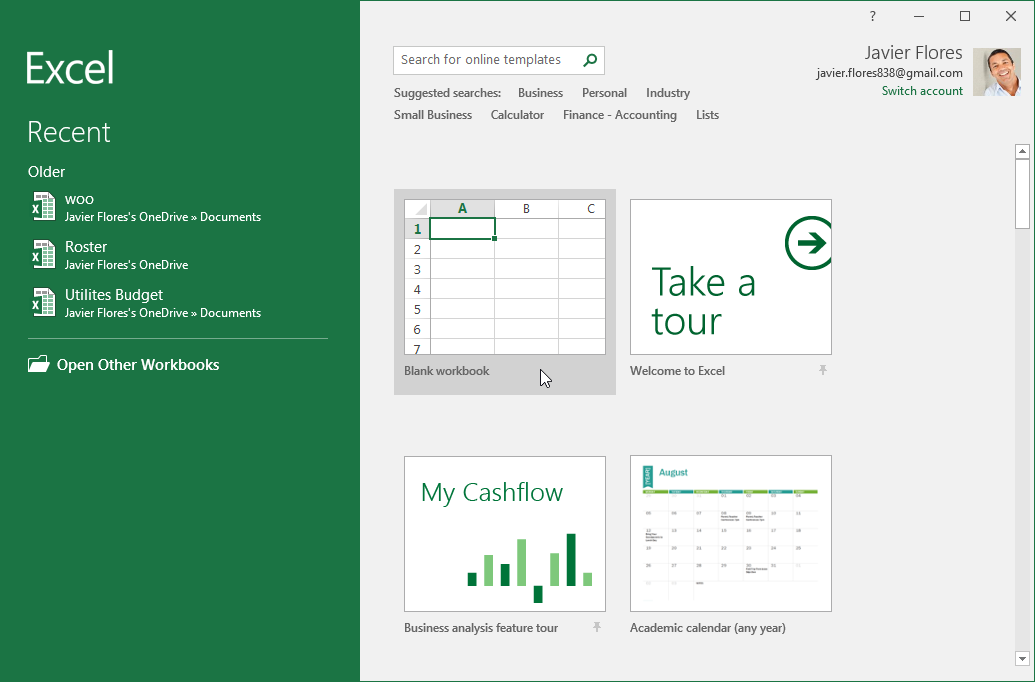
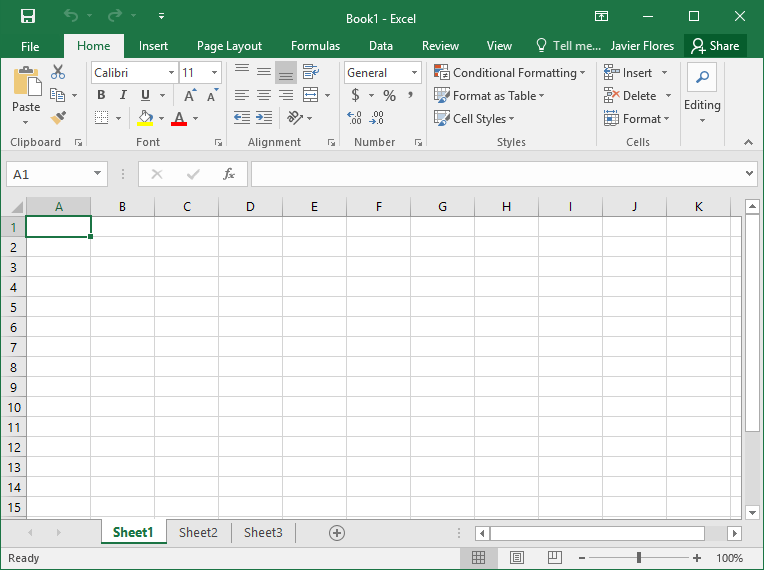

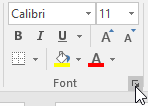

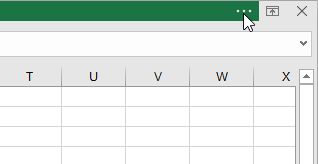
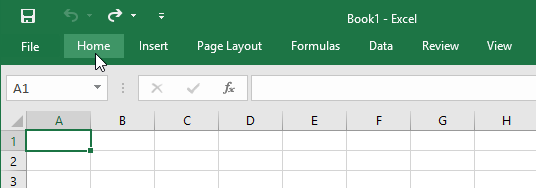
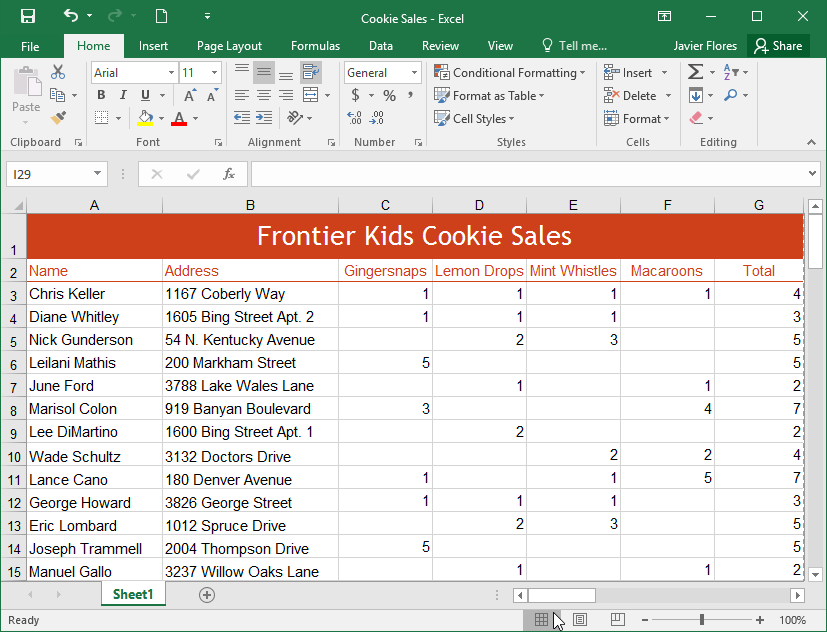
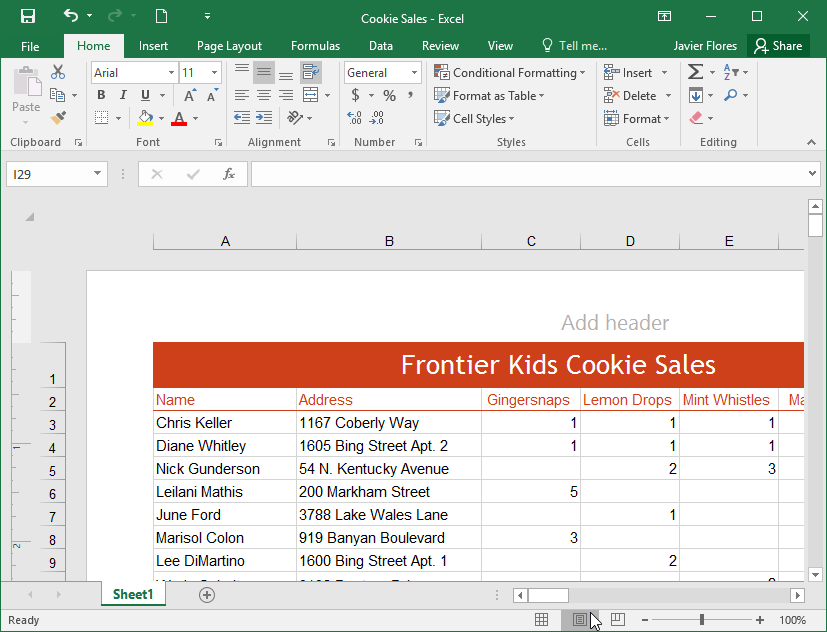
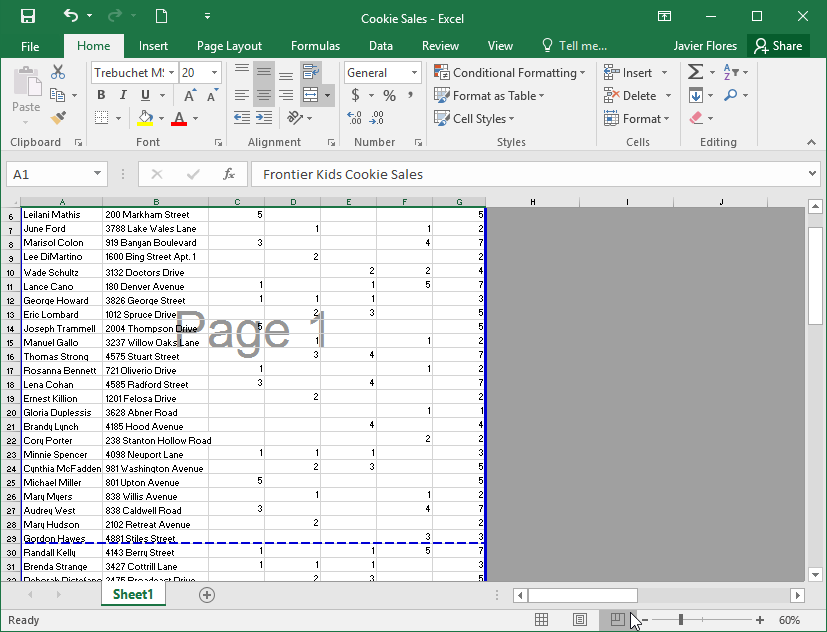
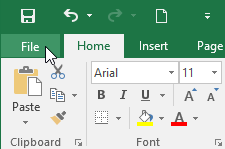
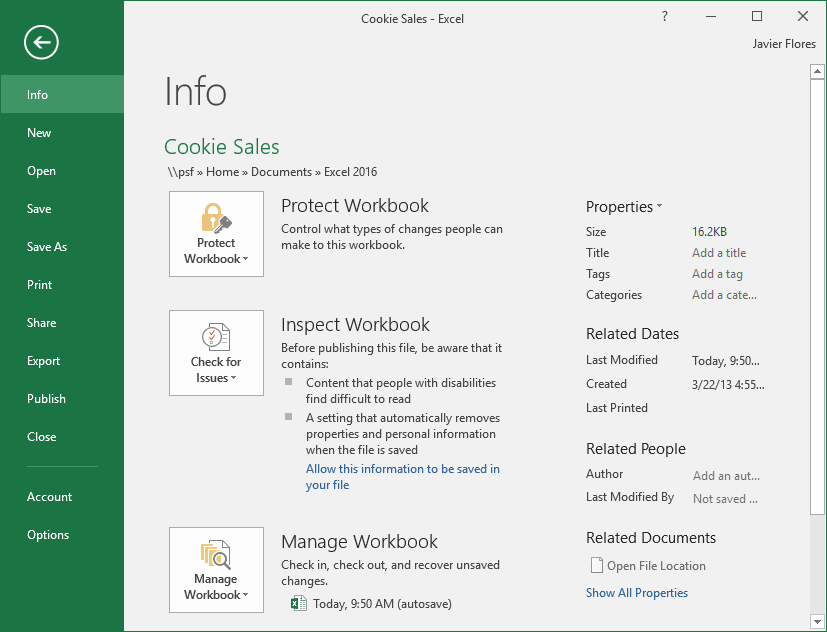





0 Comments